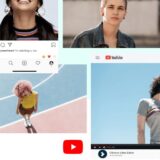コストパフォーマンスが非常に優秀なFilmora Xの導入方法とFilmora Xを用いた簡易的な動画制作をもとに、Filmora Xの使用方法を解説します。
目次
Filmora Xの導入方法
まずは、Filmora Xのダウンロードを行います。
以下のリンクから公式サイトへアクセスしてください。
公式サイトの「無料ダウンロード」をクリックします。

Filmora Xのダウンロードが自動で始まります。

インストーラー「ve_setup_fullXXXX.exe」がダウンロードできれば、インストラーをダブルクリックします。
「インストール」をクリックして画面の指示に従っていけば、Filmora Xの導入は完了です。

簡易動画制作
初期画面の解説よりも、簡易的な動画制作の流れをたどった方が操作イメージが付きやすいかと思いますので、以下のような動画を作る際の操作手順を解説してきます。
コーヒーに関する非常にシンプルな動画です。
Filmora Xを使用してフリー動画やフリー音楽のみで作成しました。
全体の制作の流れは以下のとおり。
動画素材のダウンロード

自身で撮影した動画を使用することも可能ですが、今回は、高品質な動画素材がフリーで提供されている「pixabay」を利用しました。
オリジナル動画を制作する場合も重宝するので、知っていて損はありません。
参考までに本動画制作で使用した動画素材は以下のとおりです。
>コーヒー
音楽素材のダウンロード

フリーの音楽ダウンロードサイトが複数ありますが、最もおすすめは、「DOVA-SYNDROME」です。
YouTube動画のバックミュージックの素材といえば「DOVA-SYNDROME」であり、ダウンロード数順でソート等すると、YouTubeで聞き馴染みのある曲が上位にきているかと思います。
参考までに本動画制作で使用した音楽素材は以下のとおりです。
動画の切り貼り
素材を集めたところで、ここからが本題です。
まずは、Filmora Xにこれまでダウンロードした動画素材を読み込ませます。
以下のとおり、「ここにメディアファイルをインポートする」をクリックします。
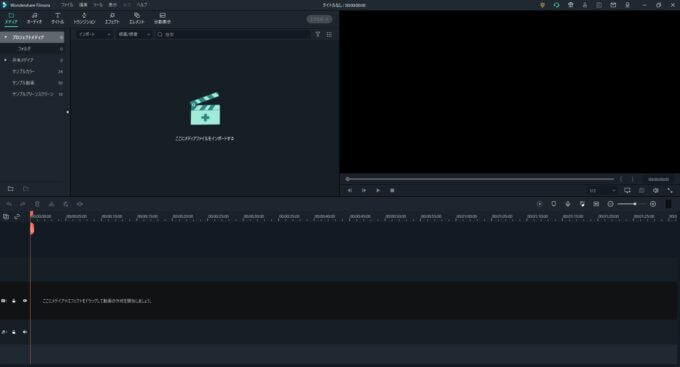
そして、先程ダウンロードした動画素材を選択するとFilmora Xに動画素材を読み込ませることができます。

ここから、動画素材をつなぎ合わせていきます。
まず、「コーヒー豆」の動画を以下の通り、ドラックアンドドロップします。
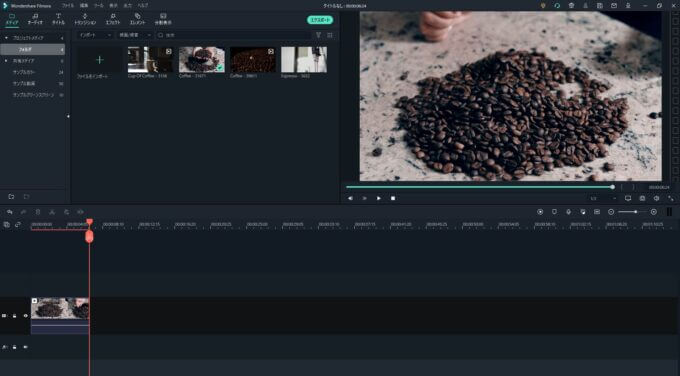
これで動画の冒頭にコーヒー豆を手で掬う動画が流れるような構成となりました。
次に、コーヒーが作られる過程を画面分割をしてかっこよく見せます。
画面上部の「分割表示」のタブをクリックします。

すると、分割方法がいくつか表示されます。
ここでは、斜めに分割する画面分割方法を選択しました。
ここに画面分割で見せたい動画を以下のようにクリックで選択します。
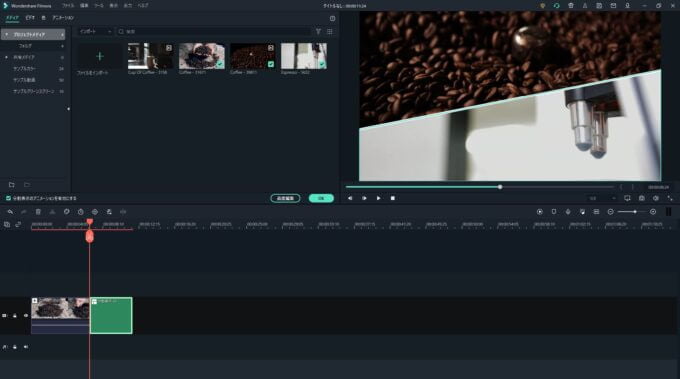
分割設定ができれば、最後に締めの動画を挿入します。

最後の動画は尺が長いので、以下のハサミマークをクリックして動画をカットします。

動画の処理は以上で終了です。
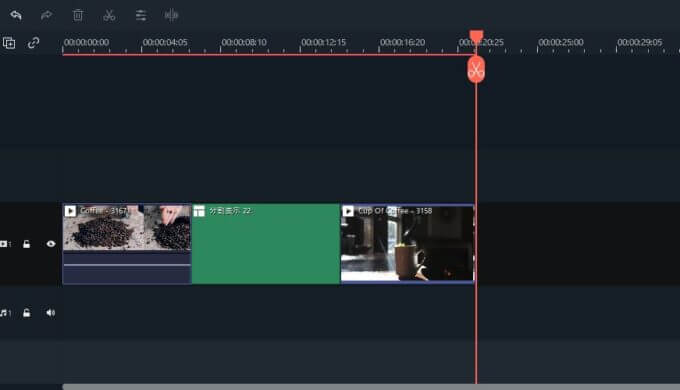
バックミュージックの音楽挿入・編集
動画を読み込ませる手順と同じく、「ファイルをインポート」をクリックして、事前にダウンロードした音楽を読み込ませます。

以下のとおり、音楽を配置します。

動画の尺と合うように音楽もハサミマークをクリックしてカットします。

これで動画の尺と音楽の尺が合いましたが、このままだと、動画の最後が急に映像と音楽がぶつ切りされる印象になるため、音楽を動画の最後に向かうにつれて、徐々に小さくなる処理「フェード」を入れます。
音楽を挿入した部分をダブルクリックすると、このような画面が表示されます。
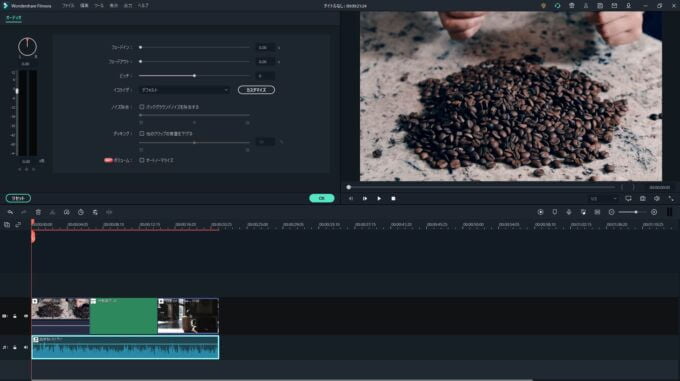
フェードアウトを「5s」にしてみてください。

以上で音楽の挿入は完了です。
エクスポート
動画が完成しましたので、「mp4」の形式でエクスポートします。
Filmora Xの一番上のタブの「出力」をクリック→「ビデオを作成する」をクリックすると以下の画面が表示されます。
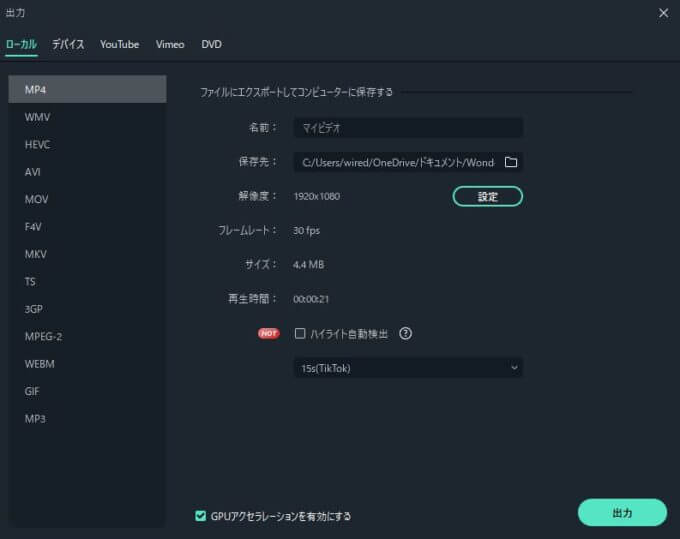
デフォルトで問題ないため、「出力」をクリックします。
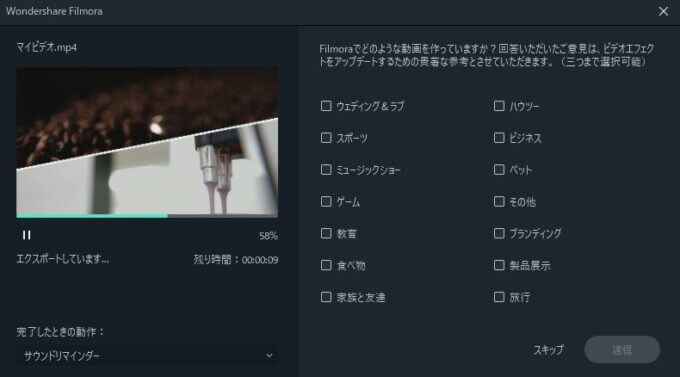
以下の画面のように表示されればエクスポートは成功です。
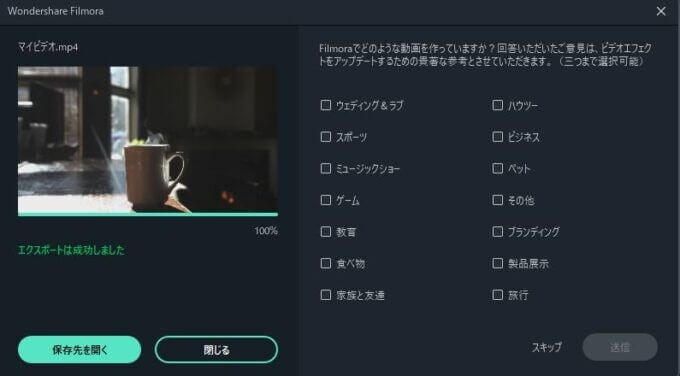
「保存先を開く」をクリックして作成した動画の確認をしてみてください。
まとめ
今回、非常にシンプルな動画制作のため、素材を選ぶ時間を除けば、動画を編集自体は5分程度で完了します。
フリーソフトとの一番の違いは、初期設定がほぼ不要で、画面構成をいじったり、特殊なプラグインを追加したりと複雑な作業は不要で、デフォルトの機能のみで動画編集がスムーズに行えることです。
このレベルの動画編集ソフトが永久ライセンス・10,000円以下で購入できるのはコストパフォーマンスは非常に優れていると感じました。
また、今回はフリー素材のみで制作しましたが、さらにクオリティアップを狙う場合は、有料素材を利用することをおすすめします。
また、Mac版であれば、Pixabay、Unsplashの素材をFilmora X内から取り込むことができるのでおすすめです。
Filmora Xについてさらに知りたい方は以下を参照してください。
 Filmora XとAviutl比較|どちらが初心者におすすめか解説
Filmora XとAviutl比較|どちらが初心者におすすめか解説
 Smart Eco Times
Smart Eco Times