ここまでVYONDの概要、使い方について1記事ずつ書いてきました。
本記事では具体的にVYONDでYoutube用の動画を作成する方法についてご紹介したいと思います。
記事の中盤で実際にVYONDの画面を使ってアニメーション動画を作る手順を解説していきますが、序盤ではYoutubeでVYOND動画を投稿して収益化したいなら確実に抑えておいて欲しい部分についてもご紹介したいと思います。
ぶっちゃけ序盤の「抑えて欲しいポイント」を理解していない状態でVYOND動画をひたすらYoutube上にアップロードしてもおそらくあまり再生回数は延びないと思います。
それくらい重要なポイントなので序盤からしっかり気合を入れて読み進めて下さいね!
目次
アニメーションを作成する前に
VYONDの概要をご紹介した記事でも記載していますが、VYONDでは全部で3パターンのフォーマットがありますが、今回はその中でも「ホワイトボードアニメーション」で作成していたいと思います。
これからホワイトボードアニメーションを作っていきますが、私がしばらくVYONDでアニメーションを作っていて重要だと感じていることは、事前に簡単なシナリオイメージをパソコンのメモ帳やテキストに下書きをすることです。実際やってみると分かりますが、いきなりVYONDの画面を起動してストーリ性のあるアニメーションを作ろうと思ってもなかなかうまくいきません。
仮に作れたとしても、シーンの前後に違和感があったり、途中で論点がズレてしまっている動画になってしまう可能性があります
事前にシナリオを書き出すことでイメージが具体化出来て頭の中を整理することが出来るのでおすすめです。
シナリオを作る際のポイント・注意点
アニメーションを作る時にはシナリオ作りが大切ですが、特に大事なポイントは構成です。
以下の構成を意識するとテンポよく分かりやすいアニメーション動画が作れると思います。
・課題
・共感
・解決策
・未来イメージ
・次のアクション
何か「課題」があって、その課題を「共感」することで視聴者と同じ立場であることをアピールして、具体的な「解決策」を提示する。その後、解決策を実践した結果「未来イメージ」はどう変わるのか視聴者に想像させる。最後は想像した未来イメージを実現する為に必要な「次のアクション」を紹介する。
上記のシナリオ構成は視聴者に好まれやすい鉄板の構成になりますので、是非チェックしておいて下さいね。
作成するアニメーションについて
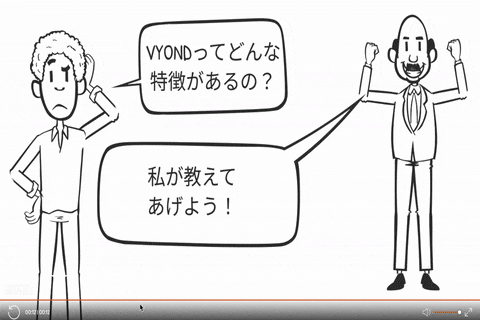
今回作成するシナリオイメージは以下の感じで「VYONDの特徴」について紹介する動画です。
ただ単純に紹介すると面白くないので、男性キャラと先生キャラの二人の掛け合いを構成しながらVYONDの特徴を紹介していこうと思います。
シーン1

VYONDの特徴って何だろう?
・男性キャラが不思議がっている場面
・数秒後 先生キャラが現れる
・先生キャラセリフ「私が教えてあげよう!」
シーン2

VYONDの特徴をリスト形式で登場させる
・先生が登場
・VYONDの特徴をリスト形式で記載
・リストは1項目ずつテンポを付けて表示する
シーン3
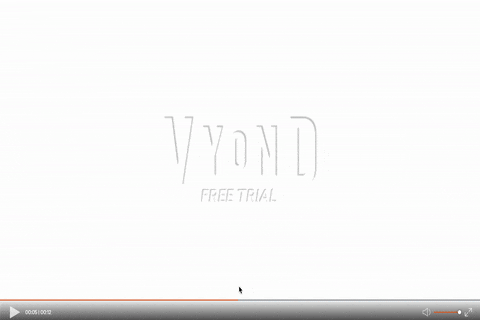
VYONDの特徴を知った男性キャラの未来像
・男性がVYONDの特徴を知ることが出来てハッピー
・先生キャラも一緒に喜ぶ
シーン4

まとめ的なアニメーションを作る
・文字だけで「さぁ、みんなでVYONDをやろう」を表示
・シーンの終わりに終了効果を付ける
作成手順
ようやく本題になりますが、VYONDでアニメーション動画を作成する手順をご紹介します。
先ほどご紹介したシナリオ通りに作っていくのでシーン1から作り方をご紹介します。
ちなみにVYONDの起動方法については、別記事でご紹介していますので分からない方はこちらの記事を参照して下さい。
VYONDの基本操作・使い方はこちら
 VYONDの基本的な使い方・操作方法|画面の見方やできること
VYONDの基本的な使い方・操作方法|画面の見方やできること
シーン1
まずはシーン1ですね。男性がVYONDってどんな特徴があるのか疑問に感じていて、その答えを教えてくれる先生が登場するシーンです。
VYONDにログイン後、「ビデオを作ります」ボタンをクリックします。
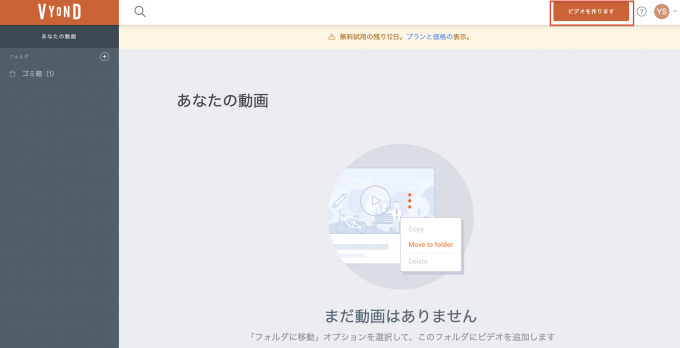
作成する動画フォーマットを選択する画面が表示されます。今回はホワイトボードアニメーションを作成するので、ホワイトボードアニメーションのスタイルを選択して下さい。

起動時にテンプレートが既にセットされた状態で表示されます。

今回はこのテンプレートは使用しないので削除します。タイムライン上で対象のシーンを選択して頂き、右クリック後「削除」をクリックして下さい。
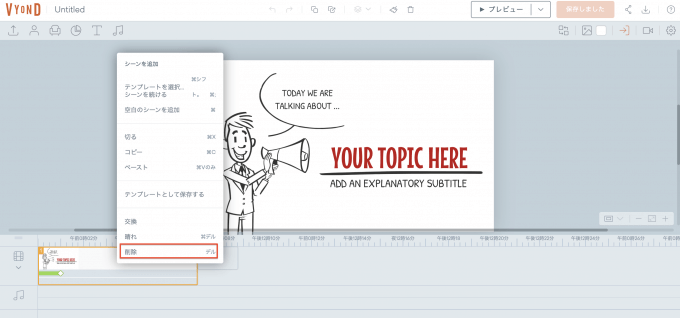
下図のように真っ白な状態になりますので、準備完了です。ここからシーン1を作っていきます。

まず、男性キャラクターを作ります。キャラクター選択メニューから好きなキャラクターを選んで下さい。

今回私は以下のキャラクターを選択しました。
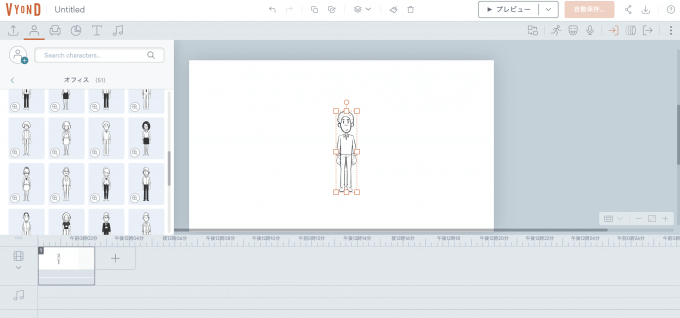
初期状態だと少し画面に対してキャラクターが小さいのでキャラクターを選択するとオレンジ色の点線枠が表示されますので、この枠を縮小・拡大することでサイズを変更出来ますので少し拡大します。また、キャラクターを選択した状態でドラックするとキャラクターを移動させることが出来るので以下の図のように左側に移動させます。

次に男性にアクションを追加していきます。今回はVYONDの特徴って何だろう?という疑問を感じている雰囲気を出したいので、男性が困っているアクションを追加していきます。
男性キャラクターを選択している状態で、アクションメニューを表示させて下さい。
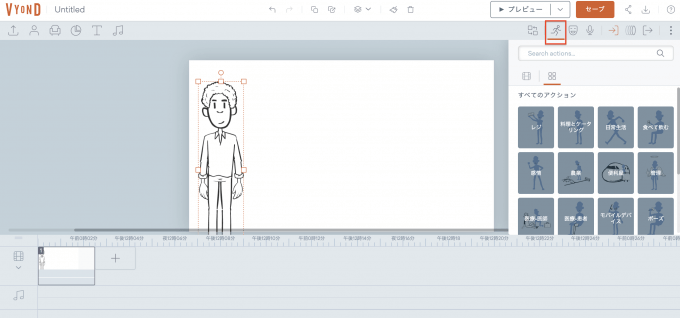
アクションメニューの「感情」パネルをクリック後、「混乱した」というアクションがあるのでクリックして下さい。正常に適用出来ると男性キャラクターの表情としぐさが変化していることが確認出来ると思います。
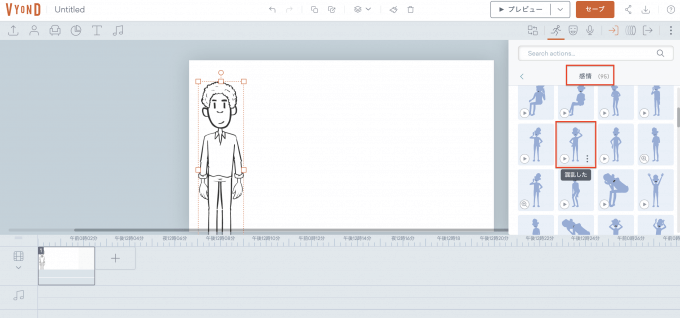
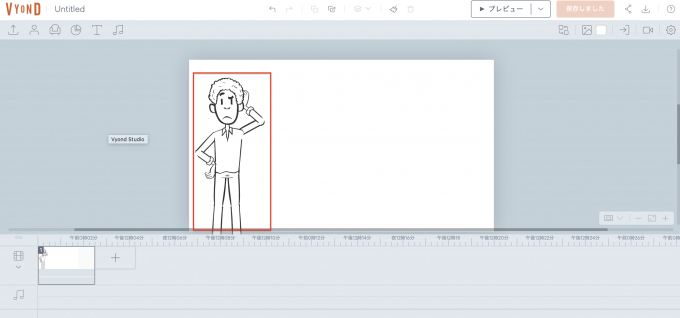
次に男性が「VYONDってどんな特徴があるの?」っと喋っているシーンにしたいので吹き出しを追加していきます。プロップメニューを表示後検索メニューから「balloon」と検索して下さい。
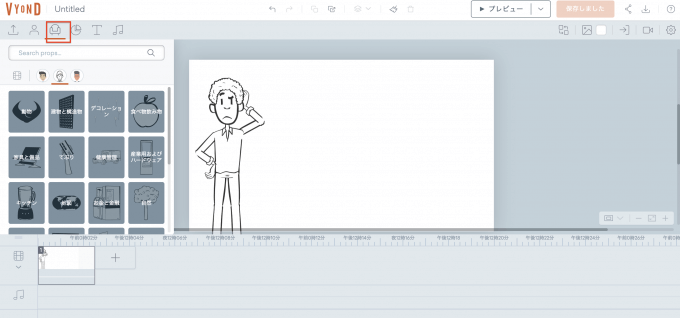
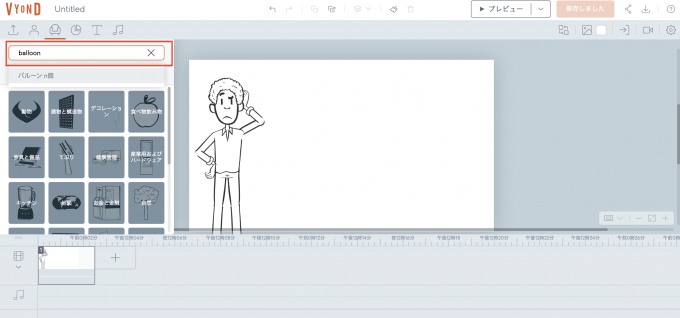
検索結果に吹き出しが表示されますので、任意の吹き出しを選んで下さい。今回は下図のような吹き出しを選択しました。

吹き出しの向きやサイズはオブジェクトを選択した状態にすると色々変更出来ます。男性が喋っているようにサイズや向きを調整して下さい。

次に吹き出しの中にテキストを追加します。テキストメニューを選択後「字幕」を選んで下さい。画面上にテキストが表示されます。
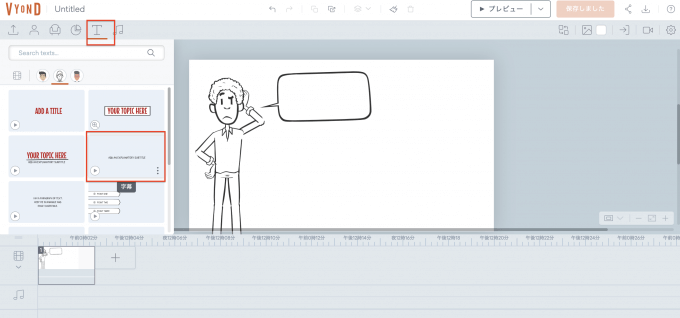
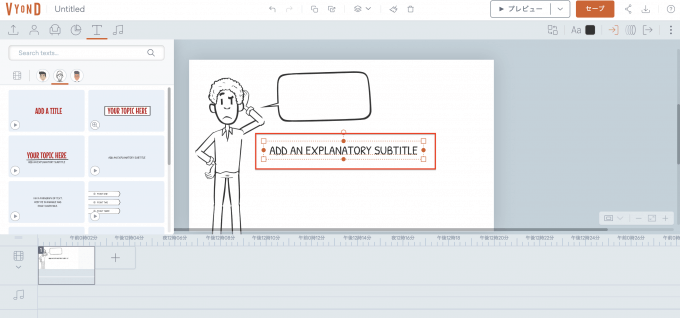
テキストの文字列を「VYONDってどんな特徴があるの?」に変更しましょう。
その後文字のサイズやフォントは画面右上のテキスト編集アイコンをクリックすると変更出来るのでお好みのスタイルに変更して下さい。今回は以下のようにしました。

テキストを吹き出しの上に表示させましょう。
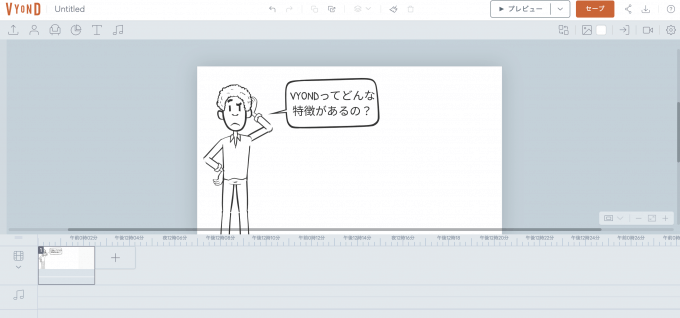
次に先生キャラクターの登場です。男性キャラクター選択時と同様の手順で先生キャラクターを選んで下さい。選択後下図のように画面右側に移動させて下さい。先生キャラクターのサイズも男性キャラクターを同じくらいのサイズにした方が見栄えはいいでしょう。
その後、先生キャラクターのアクションを追加します。今回は「興奮した」というアクションを追加していきます。ちなみに各アクションアイコンに「▶︎」が付いているものはクリックするとどのようなアクションになるのかプレビュー出来るのでイメージを知りたい場合によく使用します。
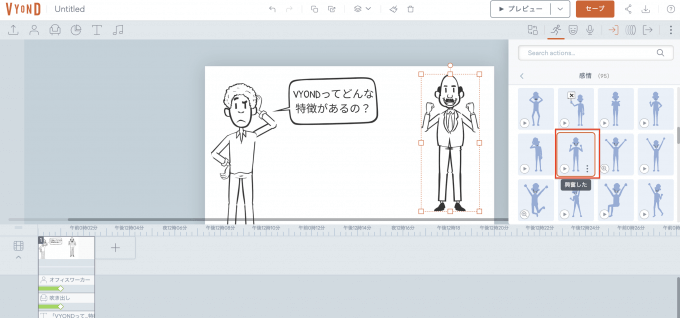
男性キャラクターの時と同様の手順で吹き出しの追加、テキストを追加していきます。
テキスト内容は「私が教えてあげよう!」に変更して下さい。以下の図のようなイメージです。

ここまでの手順でひとまずオブジェクトの配置は完了していますので、画面右上のプレビューで再生してみましょう。再生してみると分かりますが現時点では男性キャラクターも先生キャラクターも同じタイミングで登場しています。今回は男性がセリフを言った後、先生キャラクターが登場するようにしたいので、タイムラインで登場タイミングを調整します。
下図の赤枠部分が各シーンのタイムラインになります。

各オブジェクトやテキストの表示時間は緑の線の時間帯で表現されていますので、先生キャラクターのオブジェクトやテキスト、吹き出しなどのタイムラインを男性キャラクターのセリフ部分のタイムライン末端に移動させます。下図のようなイメージですね。

この状態でプレビュー再生してみて下さい。先ほどと異なり先生キャラクターが男性のセリフ後に登場するようになっているはずです。
以上でシーン1の手順は終了です。
シーン2
シーン2はVYONDの特徴を先生キャラクターがリスト形式で紹介します。
シーン2はVYONDのテンプレートをカスタマイズしていきたいと思います。
タイムラインで先ほど作成したシーン1の右に「+」マークがあると思いますので右クリックして下さい。少し文字がズレていますが2行目の「テンプレートを選択する」をクリックして下さい。
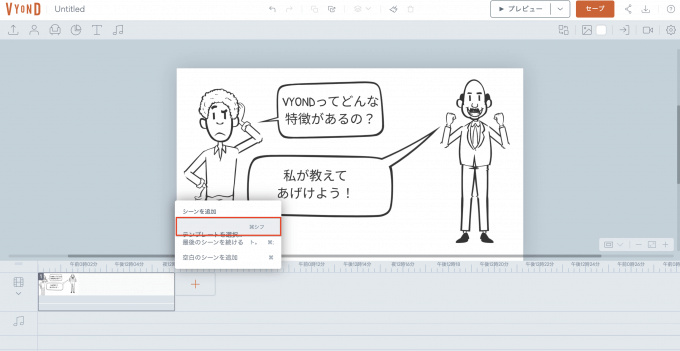
検索メニューに「list」と入力して下さい。
検索結果にリストに関連するテンプレートが表示されますので今回は赤枠のテンプレートを選択します。

そうすると素晴らしい事にほぼ今回のシーンで実現したい動きが作成済の状態でセットされます。画像だと分かりにくいですが、タイトル、キャラクター、リストの順番で表示されるようにタイムラインも設定されており、リストも上から1つずつ表示されるように設定されています。

ここで変更したいのはテキストの内容とキャラクターですね。テキストはシーン1の手順と同様に文字の内容、サイズを以下のような感じで変更します。

次はキャラクターですね。キャラクターを変更する方法はいくつかありますが便利なのは交換メニューを使った変更方法です。
女性キャラクターを選択した状態で赤枠の「交換」をクリックして下さい。

画面左側にキャラクター選択メニューが表示されますので、シーン1で使用した先生キャラクターを選択すると以下の図のように女性キャラクターから先生キャラクターに変更されます。

以上でシーン2は完了です。
プレビューで再生してみて、イメージと合っているか確認してみましょう。
シーン3
シーン3はVYONDの特徴を理解した男性キャラクターがハッピーになって、先生キャラクターも一緒に喜ぶシーンを作成します。
基本はシーン1と同じ配置にしたいと思いますので、シーン1のスライドをコピーします。
タイムライン状でシーン1を選択後、右クリックのメニューからコピーを選択して下さい。

空白のシーンを追加して下さい。
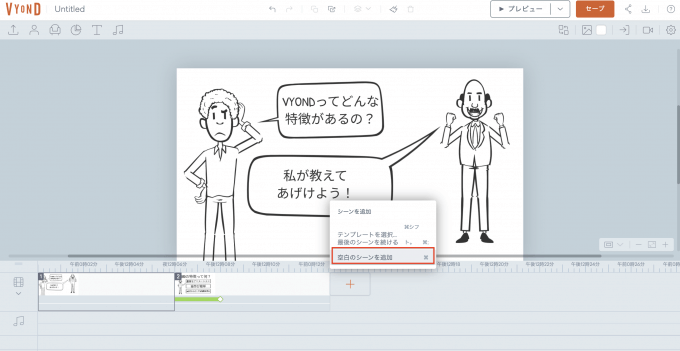
タイムライン上でシーン3を選択している状態でmacの場合は「command+v」を入力して貼り付けて下さい。

男性キャラクターの表情が今回のシーンと合っていないので、アクションを変更します。
男性キャラクターを選択した状態でアクションメニューを表示します。

検索メニューで「happy」と入力して下さい。

喜びを表現出来るアクションが多数あるので、シーンに合ったアクションを選択します。
今回はバンザイをしているアクションにしました。

先生キャラクターは拍手しているアクションに変更しましょう。
アクションの検索メニューで「applause」と検索すると拍手しているアクションがいくつか表示されますので、任意のアクションを追加して下さい。今回は以下にしました。

男性と先生キャラクターのセリフはお任せします(笑)
以下の感じで喜びを表現しているセリフであれば問題ありません。
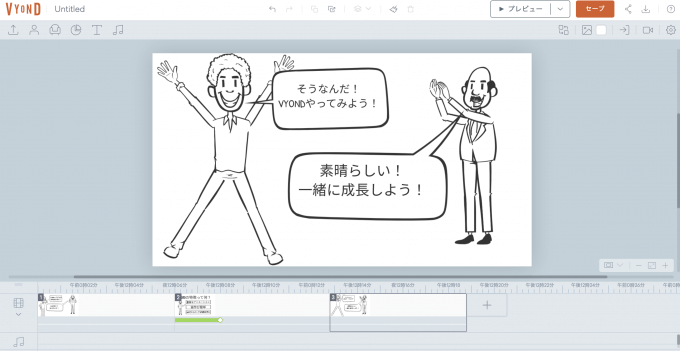
最後に男性キャラクターの吹き出し表示タイミングを調整しましょう。
以下のように吹き出しとテキストのタイムラインを右側に移動させて男性キャラクターがジャンプ
した後にセリフが出るように調整します。
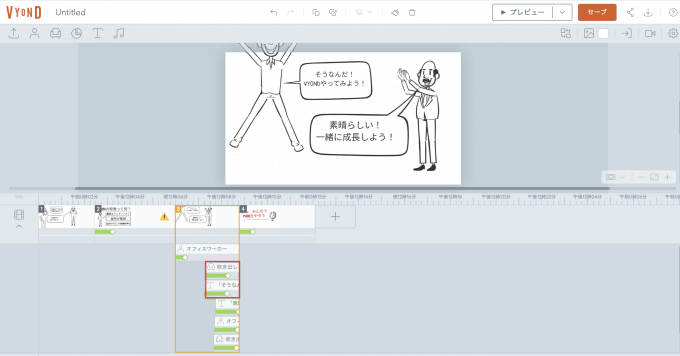
シーン4
いよいよ最後のシーンです。
最後はインパクトが出るように「さぁ、みんなでVYONDをやろう」と表示してシーンの最後にトランジションを追加します。
今回もシーン2と同じようにテンプレートを利用したいと思います。
テンプレート選択手順の途中は省略します。シーン2を参考にして下さい。
テンプレートの選択メニューから「テキスト」を選択して下さい。

いくつか候補が出てきますので、今回は以下のテンプレートにしました。
これも画像だと分かりづらいのですが、パーツ単位で表示タイミングがズレており、メッセージ、メッセージしたのアンダーライン、オブジェクトの順番で表示されていきます。アンダーラインも実際に線を引いている感じで演出されているのでよりリアリティを感じることが出来ると思います。

文字を変更しましょう。
メッセージは大きい方がいいのでサイズを変更して以下のような感じにして下さい。
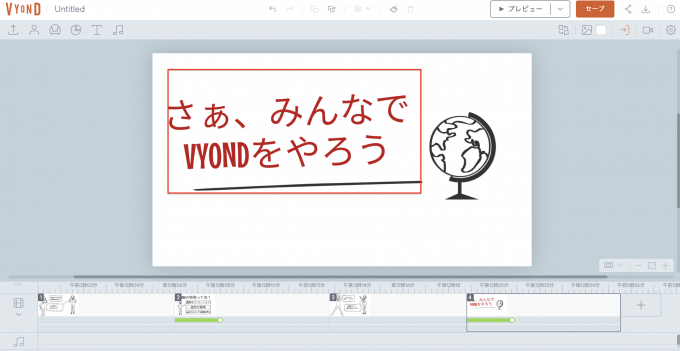
最後に終了効果を追加しましょう。
今回はメッセージ、メッセージのアンダーライン、地球儀が同時に画面下にスライドする終了効果を追加します。この効果を追加することで「あ、この動画が終わったんだな。」と視聴者に印象付けることが出来ますよね。
まず、メッセージ、メッセージのアンダーライン、地球儀を範囲選択で全て選択した状態にします。
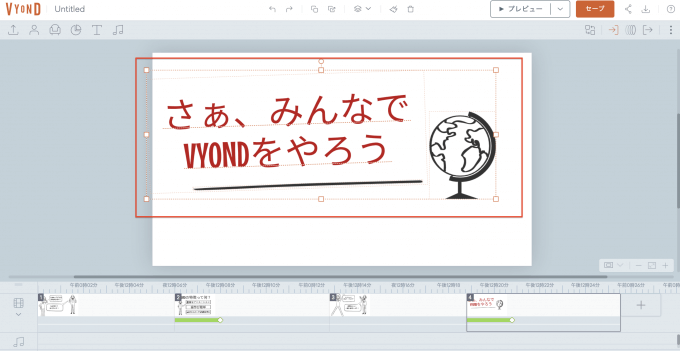
画面右上の「終了効果メニュー」をクリックして下さい。
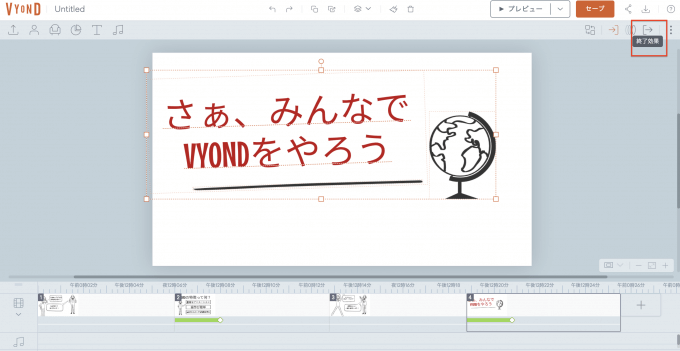
デフォルトは「なし」と表示されているので、クリックすると終了効果を選択する画面が表示されます。滑り台という終了効果があるのでクリックして下さい。


スライド下を選択して下さい。

タイムラインを確認すると選択したメッセージ、メッセージのアンダーライン、地球儀に終了効果が追加されていることを確認して下さい。

以上でシーン4の手順は完了です。プレビュー表示すると、シーン終了時に各パーツが下に落ちていくような演出になっていると思います。
おすすめの学習方法
VYONDでアニメーション動画を作成する方法をご紹介しましたが、いきなり自分のイメージ通りアニメーションを作るのは難しいです。
特に私と同じようにこれまで動画編集やプレゼンテーションをした経験が無いと「人に伝わるアニメーションを作る」には訓練が必要だと思います。
以下私が実践に取り組んだ(取り組んでいる)VYONDの学習方法についてご紹介します。
尚、4つご紹介していますが、その内2つはVYONDというより「シナリオ作成」を学習するポイントになります。
アニメデモのブログ解説記事を読む
VYONDを日本で販売している代理店のアニメデモの公式サイトにはVYONDの使い方がブログ記事として複数紹介されています。
まずはこのブログ記事を読んでVYONDではどんなアニメーションが作れるのか勉強しましょう。ちなみにアニメデモではYoutubeチャンネルを開設しているので動画でVYONDの使い方を学習したい場合はYoutubeで勉強するのがおすすめです。
私は両方とも実践しましたが、やはりイメージしやすかったのは動画で解説動画を見る方法ですね。実際に操作方法の解説動画で見ながらVYOND画面を自分で操作して学習するのが一番効率的だと思います。
アニメデモの公式サイトはこちら
アニメデモのYoutubeチャンネルはこちら
Youtube上のVYOND動画を模倣する
この章の後に詳しく紹介しますが、既にYoutube上にはVYONDを利用した動画がたくさん投稿されています。
VYONDには3種類のフォーマットがあるとお伝えさせて頂いてますが、それぞれ特徴に合った動画がアップロードされているので、かなり参考になると思います。
再生回数も多いものだと100万回以上再生されていたりするので、世間一般的にもVYONDのアニメーションが認知されており、視聴者からも支持されていることが結果的に判断出来ますね。
プレゼンテーション能力を上げる
直接VYONDの学習とは関係ないのですが、VYONDで「広告動画」や「説明動画」を作成して投稿することを検討しているならプレゼンテーション能力は確実に必要なスキルになってきます。
普段の学習や業務でパワーポイントを使って資料を作った経験があると有利かもしれませんね。
ただし、パワーポイントでプレゼンテーション資料を作ることはソフトがあれば誰でも出来るので大切なのは「相手に伝わりやすい」プレゼンテーションが出来るようになることです。
これには経験や練習も必要になりますし、自己学習するならプレゼンテーションスキルをアップさせる為のノウハウ書籍はたくさん提供されているので、一度チェックしてみて下さい。
シナリオ作成力を上げる
プレゼンテーション能力同様、シナリオ作成能力についてもVYONDとは直接関係しないのですが、VYONDで「ストーリーアニメ」を作ることを検討しているならシナリオ作成能力は是非スキルアップしたいとことです。
普段、物語や漫画を作っている人は日常的に取り組んでいると思いますが、一般的にはあまり作った経験がない人がほとんどだと思います。
当然日記のようなストーリーは面白味が無く、視聴者が離脱してしまう可能性が非常に高くなるので、テンポ良く展開を構成して視聴者の感情を動かすシナリオを作る必要があります。
もちろん、自分で作れない場合はクラウドサービスなどで経験者に作ってもらってもいいんですが、せっかくVYONDを使って自分でアニメーションを作るなら大変ですが勉強する価値はあると思います。
シナリオ作成についても書籍がたくさん販売されているので、気になる本があったら読んでみましょう。
Youtube上でVyondを使っている事例
前章のVYOND学習方法でも書きましたが、Youtube上にはVYONDアニメーション動画が既にたくさん投稿されており、そのジャンルは様々です。
ここで全部を紹介することは出来ないので、いくつか事例をご紹介したいと思います。
Line動画
ヘビーなYoutube視聴者であれば一度は見たことがあると思いますが、Lineのメッセージ投稿画面と漫画やアニメーションを組み合わせて面白いストーリー動画が投稿されています。
一般視聴者向けのストーリーが再生回数が伸びやすいこともあり、男女ともに多くの方が興味のある「恋愛系ストーリー」を題材にした動画が傾向としては多いですね。
LINEのメッセージ内容と同時にVYONDで作成されたアニメーション動画が展開されていき、視聴者に飽きがこないような構成を作ることが出来れば割と再生回数は伸びそうなジャンルです。
本の紹介
このジャンルも最近伸びてきている感じですが、ベストセラー書籍など世間的に認知度の高い書籍の内容をVYONDのホワイトボードアニメーションを使って紹介するジャンルです。
私はこの動画を見たときに非常に感動してVYONDの存在を知ることになりました。
これは実際にその動画を観てもらった方が分かってもらえると思いますので以下に参考URLを紹介しておきます。
コンテンツの内容的にも普遍的な内容なので再生回数も爆発的に伸びることは少ないかもしれませんが、コンスタントに少しずつ再生回数が伸びるジャンルだと思いますね。
本の紹介動画チャンネルはこちら
まとめ
いかがでしたでしょうか。
本記事では具体的にVYONDでアニメーション動画を作成する手順をご紹介しました。
他にもVYONDでは様々な演出やアクションを作ることが出来るので色々試してみて下さいね。
ただ本記事の内容は、シナリオ作成スキルやプレゼンテーションスキルに関する内容が比重的に半分くらいあったと思います。
正直、VYONDでアニメーション動画を作成するのはそこまで難しくありません。
素材も豊富に用意されているし、アクションや演出効果も多彩なバリエーションが選択出来ます。
1週間くらいVYONDを触っていたら一通りの手順は出来るようになると思います。
それよりも重要なのは、シナリオ作成能力やプレゼンテーション能力のレベルを上げてVYONDでどのようなアクションや効果を使用すれば、印象強くフレーズや画像部分を強調させることが出来るのかをイメージする力を身に着けることです。
これが出来れば、視聴者が次回の動画を期待するようなYoutubeチャンネルを運営することが出来るようになると思いますので、是非意識してみて下さいね。
 Smart Eco Times
Smart Eco Times 


